CLONING HARD DISK
Kali ini saya akan mencoba menjelaskan penggunaan EaseUs Disk Copy secara sederhana.
Sebelum memulai proses cloning pastikan anda telah menyiapkan Hard Disk target clone, telah terpasang dan telah terdeteksi di BIOS serta Flash Disk USB dengan kapasitas secukupnya (sekitar 35 MB). OS yang saya gunakan disini adalah Windows 7, untuk pengguna OS lain sangat mungkin langkah yang dibutuhkan berbeda.
Setelah masuk ke Windows download software EaseUS dari internet, sambil menunggu proses download tancapkan USB Flash Drive dan backup isi datanya jika dibutuhkan. Setelah download EaseUs selesai langsung jalankan program tersebut (tidak dibutuhkan instalasi). Akan muncul layar utama seperti di bawah ini:

Pilih checklist “USB” dan pastikan Flash Disk USB anda sudah terdeteksi (saya menggunakan SanDisk U3 Cruzer Micro) kemudian klik “Proceed”.

Kemudian akan muncul jendela konfirmasi untuk melakukan format flash disk USB, pilih “OK”. Proses pembuatan “bootable disk” akan berjalan. Tidak butuh waktu lama, hanya kurang dari 5 menit akan sudah selesai.
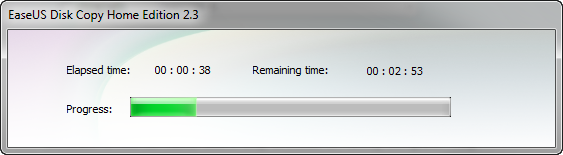
Jika proses pembuatan “bootable disk” selesai, lakukan proses restart Windows. Pada booting screen awal lakukan perubahan urutan booting menu menjadi Flash Disk (cara ini bisa berbeda-beda tergantung BIOS dan MoBo yang digunakan).
Setelah itu proses booting akan dimulai menggunakan Flash Disk, lalu akan muncul jendela dialog. Pilih Hard Disk lama anda sebagai source Clone dan hard disk baru sebagai destination. Lalu proses clone akan segera dimulai. Menggunakan konfigurasi SATA3, data sebesar 350 GB selesai di-clone selama 2 jam saja. Setelah proses Clone, maka data pada hard disk baru akan sama persis dengan data hard disk lama (termasuk partisi dan ukuran per partisinya).
Setelah selesai proses clone, lakukan pengujian dengan men-disable hard disk lama anda melalui BIOS, kemudian lakukan proses Booting seperti biasa. Jika Windows masuk secara normal, maka selamat hard disk anda telah sukses di-clone, selamat mencoba 
Komentar
Posting Komentar